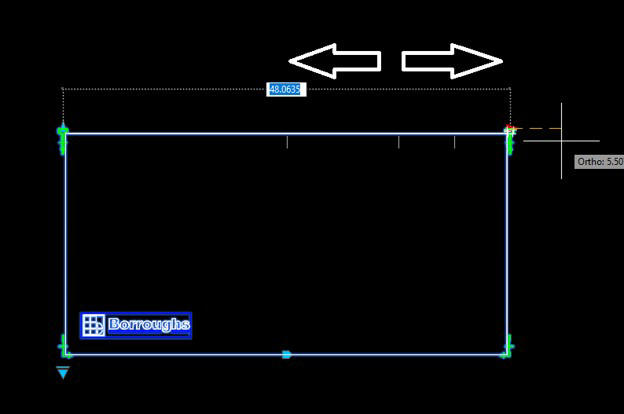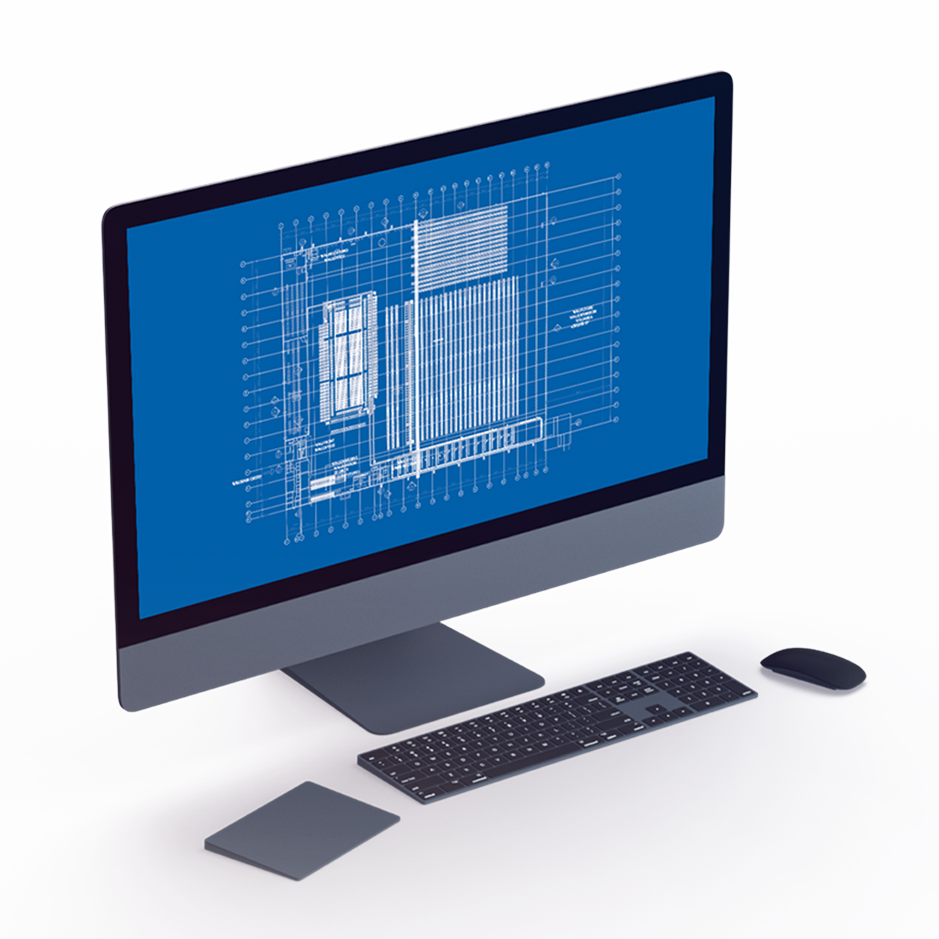
Plan Your Project
Download Your Free CAD Block File Today
Our How To Guide
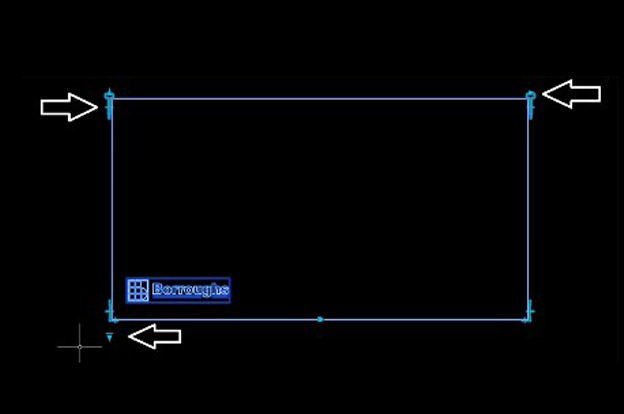
Step 1: Using Blips
A “blip” is visible when blocked is selected. This will appear as blue icons within the selected block.
Step 2: Block Unit Selection
After clicking on Lower Left Blip, a selection menu will become visible. This is where the unit type is selected, determined by post type. Borroughs has Clip-Type and Rivet type shelving. All standard is included in Block.
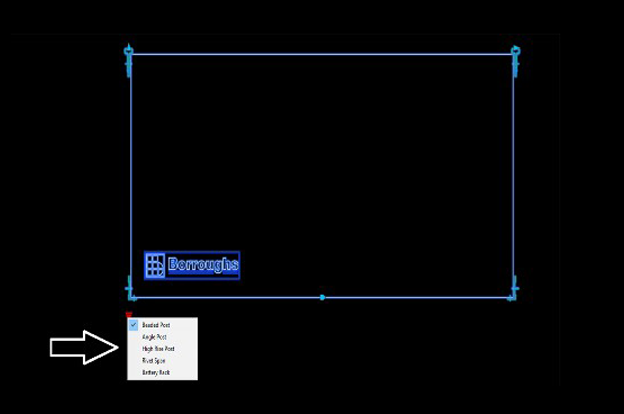
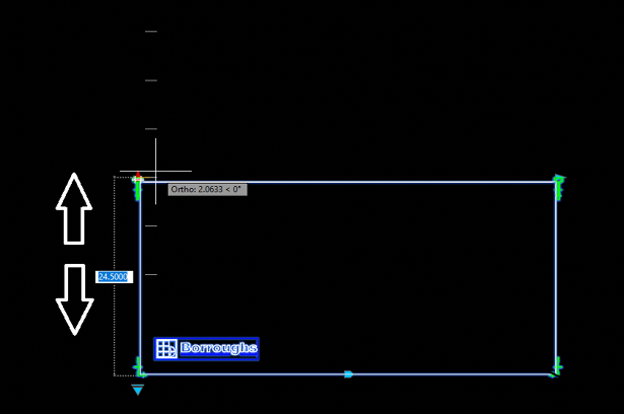
Step 3: Setting Unit Depth
When a Blip is selected, it turns red. This means Blip is active. The block will only adjust to standard depths, show with dash marks, with Blip selected, hold down left mouse button. Move mouse in the direction required for desired standard depth. The dimension will be shown in highlighted box.
Step 4: Setting Unit Width
When a Blip is selected, it turns red. This means Blip is active. The block will only adjust to standard depths, show with dash marks, with Blip selected, hold down left mouse button. Move mouse in the direction required for desired standard width. The dimension will be shown in highlighted box.